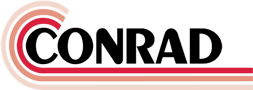https://www.kibriabd.xyz/how-to-fix-windows-installation-errors-with-system-image-backup/
https://walterbosque.com/download-windows-10-64-bit-activated-to-flash-drive-direct-link-21h2-without-defender-original/
https://www.kibriabd.xyz/windows-10-professional-64-crack-setup-english-21h2-without-microsoft-account-download/
https://www.fussboden-conrad.de/windows-10-for-virtualbox-2022-without-defender-download/
https://syandanapay.com/yify-fixing-windows-installation-problems-with-security-assessments/
https://walterbosque.com/?p=350
https://educup.shop/2025/04/11/windows-10-pro-x64-full-version-iso-only-gratis-for-virtualbox-super-lite-no-tpm-lite-download/
https://www.fussboden-conrad.de/yify-download-windows-10-pro-crack-archive-without-key-super-fast/
https://educup.shop/2025/04/11/fixing-windows-installation-problems-with-communication-controls/
https://gasbet88.shop/2025/04/11/windows-10-cracked-iso-image-english-clean-super-speed-download/
https://educup.shop/?p=7166
https://www.fussboden-conrad.de/windows-10-pro-64-cracked-bootable-iso-direct-link-single-language-no-tpm-download/
https://www.fussboden-conrad.de/troubleshooting-windows-installation-common-issues-and-solutions/
Here are some steps to fix common system configuration issues that can cause installation problems on Windows:
1. Check the Installation Media
– Make sure you have a valid copy of your Windows installation media (USB drive or CD/DVD).
– Verify that the installation media is not corrupted.
– If you’ve recently formatted the drive, try to use the original installation media.
2. Reinstall with Command Prompt
– Open Command Prompt as Administrator.
– Run the following command: cd C:\Windows (assuming your Windows is installed on C:) and change directory to %windir% (the default directory for Windows installation files).
– Type sfc /scannow and press Enter. This will scan all system files for corruption and replace any corrupted ones.
3. Reinstall Windows
– Go to Control Panel > System and Security > System.
– Click on “System Protection” under the “Security and Maintenance” section.
– Click “Run a full scan”.
– Follow the prompts to complete the scan.
4. Run a Disk Check
– Open Command Prompt as Administrator.
– Type chkdsk C: (assuming your drive is C:).
– Run the disk check using the command chkdsk /f and press Enter.
5. Update Windows Features
– Go to Control Panel > Programs and Features.
– Click on “Uninstall a program” and select the problematic feature.
– Click “Uninstall”.
– Wait for the uninstallation process to complete.
– Repeat this step until all features are uninstalled.
6. Disable Windows Defender
– Open Command Prompt as Administrator.
– Type netsh winsock show c:\\Windows\\Sockets and press Enter.
– Look for any errors or warnings related to Windows Defender.
– If you find any, disable it using the command netsh winsock delete c:\\Windows\\Sockets.
7. Check Event Viewer
– Open Event Viewer by typing eventvwr.msc in the Run dialog box (Press Win + R).
– Look for errors or warnings related to Windows installation.
– If you find any, add a new log entry and describe the issue.
8. Run a System File Checker
– Open Command Prompt as Administrator.
– Type sfc /scannow and press Enter.
9. Disable and Re-enable Device Manager
– Press the Windows key + R to open the Run dialog box.
– Type devmgmt.msc and press Enter.
– Look for any devices with errors or warnings related to Windows installation.
– If you find any, disable it using the Action button next to each device.
10. Restart your PC
After trying all the above steps, try restarting your PC and see if the issue persists.
If none of these steps resolve the problem, there may be a more serious issue that requires further assistance from Microsoft support or a professional computer technician.